General
Q: What is AWS Snowcone?
Snowcone is small rugged, edge compute and data storage product. You can use Snowcone to collect, process, and transfer data to AWS, either offline by shipping the device, or online with AWS DataSync. Running applications in austere (non-data center) edge environments or where there is lack of consistent network connectivity or low bandwidth can be challenging because these locations often lack the space, power, and cooling needed for data center IT equipment. With 2 vCPUs, 4 GB of memory, and 8 TB of usable storage (14 TB for Snowcone SSD), all Snowcone devices can run edge computing workloads that use Amazon EC2 instances, and store data securely. Snowcone’s small size (8.94 inches long x 5.85 inches wide x 3.25 inches tall / 227 mm x 148.6 mm x 82.65 mm) enables you to set it next to machinery in a factory to collect, format, and transport data back to AWS for storage and analysis. Snowcone weighs 4.5 lbs. (2.1 kg), so you can carry a device in a backpack, use it with battery-based operation, and use the the wired network interface to collect data. Snowcone features a file interface with NFS support. Snowcone devices supports data transfer from on-premises Windows, Linux, and MacOS systems as well as file-based applications via the NFS interface.
Q: How does AWS Snowcone work?
You start by ordering one or more AWS Snowcone devices in the AWS Snow Family console based on how much data you need to transfer along with the compute performance required. The buckets, data, and Amazon EC2 AMIs you select are automatically configured, encrypted, and pre-installed on your devices. You will receive the Snowcone device in approximately 4-6 days. To receive multiple AWS Snowcone devices, you need to setup a job order in the AWS Snow Family console for each Snowcone device.
Once a device arrives, you connect it to your on-premises network and set the IP address either manually or automatically with DHCP. You need to download and install AWS OpsHub, a GUI-based application for managing the Snowcone device, on any Windows, Linux, or MacOS client machine, such as a laptop. Then open AWS OpsHub and unlock the device. You will then be presented with a dashboard showing your device and its system metrics. You can then launch instances to deploy your edge applications or migrate your data to the device with just a few clicks in AWS OpsHub. You can transfer data online from and to your device using AWS DataSync.
When your compute or data transfer job is complete and the device is ready to be returned, the E Ink shipping label on the device will automatically update the return address, ensuring that the Snowcone device is delivered to the correct AWS facility. Once the device ships, you can receive tracking status via messages sent by Amazon Simple Notification Service (Amazon SNS), generated texts and emails, or directly from the Console.
Q: Who should use AWS Snowcone?
You can use Snowcone for: 1) edge computing applications, to collect data, process the data to gain immediate insight, and then transfer the data online to AWS; 2) to transfer data that is continuously generated by sensors or machines online to AWS in a factory or at other edge locations; 3) to distribute media, scientific, or other content from AWS Storage services to your partners and customers; 4) to aggregate content by transferring media, scientific, or other content from your edge locations to AWS; and, 5) one-time data migration scenarios where your data is ready to be transferred, where AWS Snowcone offers a simple, quick, and low-cost way to transfer up to 8 TB of data into AWS by shipping the device back to AWS.
For mobile deployments, AWS Snowcone can run on specified battery power. For a light workload at 25% CPU usage, the device can run on a 65W battery for up to approximately 6 hours. You can use the wired network interface on Snowcone to collect data. AWS Snowcone is low power, portable, lightweight, and vibration resistant, allowing it to be used in a wide variety of remote and austere locations.
Q: When can I delete the data on my disk(s) after I’ve copied the data onto Snowcone and shipped the Snowcone back to AWS?
Wait to confirm that the Snowcone has been received by AWS and your data has successfully been transferred into appropriate S3 buckets prior to you deleting any data on your disk(s). While AWS verifies the integrity of files copied to Snowcone during the S3 transfer, it is your responsibility to verify the integrity of data before deleting it from your disk(s). AWS is not liable for any lost or corrupted data during copy or transit.
Specifications
Q: What are the dimensions of AWS Snowcone?
AWS Snowcone and Snowcone SSD weighs 4.5 lbs. (2.1 kg). It is 8.94 inches long, 5.85 inches wide, and 3.25 inches tall (227 mm x 148.6 mm x 82.65 mm).
Q: What are the hardware specifications of AWS Snowcone?
AWS Snowcone provides 8 TB of available storage while Snowcone SSD provides 14TB. Both run specific Amazon EC2 instances with 2 available CPUs and 4 GB of available memory to support your applications and AWS IoT Greengrass functions.
Q: How do I power the Snowcone device?
Snowcone does not include a power supply, as it ships with the smallest possible form factor. You have the option to run Snowcone via plug-in power source or battery. Here are the details to guide you when ordering a power supply:
USB-C power adapter
Use a USB-C power adapter to power the Snowcone device for plugged-in power or for stationary (non-mobile) operating environments. The list of USB-C power adapters tested for operation with Snowcone is provided below. To power your Snowcone device, you can purchase either one of the USB-C power adapters listed below or any USB-C power adapter that is rated for 45W+ and your operating environment temperature.
- Apple 61W USB-C Power Adapter
- Lenovo USB-C 65W Standard AC Adapter
- Dell 130-Watt Type-C AC power adapter
USB-C battery
Use a USB-C battery to power the Snowcone device in mobile or portable operating environments. The list of USB-C batteries tested for use with Snowcone is provided below. To power your Snowcone device, you can purchase either one of the USB-C batteries listed below or any USB-C battery that is rated for 45W+.
Q: What networking does AWS Snowcone support?
For wired networking, AWS Snowcone and Snowcone SSD provides 2 ports that auto-negotiate for 1 Gb or 10 Gb Ethernet networks.
Q: What are the ruggedization specifications of AWS Snowcone?
AWS Snowcone and Snowcone SSD is designed to meet stringent standards for ruggedization, including ISTA-3A, ASTM D4169, and MIL-STD-810G for free-fall shock, operational vibration, and more. It is designed to tolerate falls up to up to 3.8 feet (1.15 meters). It also meets the IP65 International Protection Marking IEC standard, meaning it is both dust-tight – allowing no dust inside the enclosure when sealed – and water resistant, including protection from water jets on all sides. The device has a wide operating temperature range from freezing (0ºC/32ºF) to desert-like conditions (38ºC/100ºF). When in storage or being shipped, Snowcone withstands even harsher temperatures (-32ºC/-25.6ºF to 63ºC/145.4ºF).
Performance
Q: What is Snowcone’s data copy performance?
AWS Snowcone provides 8 TB of usable storage capacity via the NFS protocol while Snowcone SSD provides 14TB of usable storage. When client workstations are copying data to Snowcone, the following best practices are recommended.
Snowcone performs best when large files are transferred. Snowcone is not optimized for transferring many smaller files with a size of 5 MB or below. This limitation is due to the overhead involved in processing the metadata and encryption. If you intend to copy many files smaller than 5 MB, you should batch the small files using tar, zip, or similar utility before copying to a Snowcone device. Snowcone performs best when it is used for write workloads (copying data into Snowcone) or read workloads (copying data from Snowcone), and not both. Performance cannot be guaranteed in a mixed read-write scenario.
Using a Linux or macOS workstation is the preferred method to copy data to a Snowcone. This is due to the protocol optimizations on these platforms. Customers with other platforms will likely experience lower performance. You will experience improvement through future service updates. If you want to use Snowcone for mixed read-write workload use cases, the best option is to spin up a Linux based NFS server on a Snowcone-based EC2 instance. You can have up to a 128 GB root file system instance to keep the data and simplify deployment.
AWS Snowcone devices are not recommended for the following scenarios:
- Snowcone is a secure data transfer device and not a Network Attached Storage (NAS) device. The NFS share is intended to be a mechanism to move files to or from AWS. Continuous read/write workloads do not perform well on the Snowcone NFS share.
- Snowcone cannot be used as a primary storage for database, file server, or similar applications due to the performance characteristics.
- Simultaneous file transfers, or multiple file copy streams have the effect of randomizing data and thus slowing the overall transfer speed. Copying files using a single client in a serial manner is recommended to minimize randomness.
Additional note: Snowcone will occasionally perform internal data cleanup tasks after significant I/O operations. During such moments, Snowcone disk performance may seem to be reduced. It is recommended to leave Snowcone with the power on after significant I/O operations are performed, so the cleanup task can finish and normal disk performance is restored.
AWS OpsHub for device management and monitoring
Q: How does AWS OpsHub help me with managing and monitoring my AWS Snowcone devices?
AWS OpsHub is an application for managing the AWS Snow Family devices, including AWS Snowcone and Snowcone SSD. The AWS OpsHub graphical user interface (GUI) makes it easy to setup and manage your Snowcone devices so you can quickly run your edge compute workloads and migrate data to the cloud. With just a few clicks, you can use AWS OpsHub to unlock and configure Snowcone, drag-and-drop data, launch applications, or monitor device metrics. Download AWS OpsHub here and install it on Windows or MacOS client machines, such as a laptop. There is no cost to use OpsHub. For more information, refer to the AWS OpsHub documentation.
Q: How do I use AWS OpsHub for AWS Snowcone?
Once you download AWS OpsHub and install it on a client machine, AWS OpsHub can connect to the Snowcone device on the same network. Then you open OpsHub and unlock the device. You will then be presented with a dashboard showing your device and its system metrics. You can then begin deploying your edge applications or migrating your data to the device with just a few clicks.
Q: How do I use AWS OpsHub to monitor AWS Snowcone?
AWS OpsHub makes monitoring AWS Snowcone easy by providing you with a central dashboard to view all your Snow Family devices and their system metrics.
Q: How do I use AWS OpsHub for edge applications?
AWS OpsHub enables you to run your edge applications in minutes by allowing you to launch instances, configure network settings, and provision storage volumes with a few clicks. To learn more see the OpsHub documentation.
Q: How do I use AWS OpsHub to copy data to AWS Snowcone?
AWS OpsHub makes data transfers to AWS Snowcone simple by allowing you to drag-and-drop files or folders onto the device. It enables you to easily view what is stored on the device. To learn more, see the OpsHub documentation.
Q: When do I use AWS OpsHub versus the AWS Management Console?
You use AWS OpsHub at your edge location to manage and monitor your AWS Snowcone device and the AWS services that run on Snowcone. AWS OpsHub is an application that runs on a local client machine, such as a laptop that is connected to your local network. In contrast, you use the AWS Management Console to manage and operate the AWS services running in the cloud. The AWS Management Console is a web-based application that operates when you have a connection to the internet.
Edge Computing Capabilities
Q: When should I use the EC2 compatible instances on AWS Snowcone?
You should use the EC2-compatible instances when you have an application running on the edge that is managed and deployed as a virtual machine (an Amazon Machine Image, or AMI). AWS Snowcone supports the SNC1 instance type with three instances including snc1.micro (1 CPU and 1 GB RAM), snc1.small (1 CPU and 2 GB RAM), and snc1.medium (2 CPU and 4 GB RAM). The support for EC2-compatible instances on Snowcone enables you to build and test your application on EC2.
Q: How do I get started with local computing on AWS Snowcone?
You can enable and provision EC2 AMIs during AWS Snowcone job creation using either the AWS Console, AWS Snowball SDK, or AWS CLI.
Q: How do I manage the instances on AWS Snowcone?
Use AWS OpsHub to manage your instances on AWS Snowcone. Download and install AWS OpsHub. Once you have unlocked the device using OpsHub, navigate to the Amazon EC2 page. From there, click “Create instance”. This will create an Amazon EC2 instance based on the Amazon Machine Image that you had preloaded onto the device when you created the job. You can then connect to the instances and run your edge application. OpsHub also provides single-click buttons to start, stop, terminate, and reboot your EC2 instances.
Q: What operating systems can I run using this feature?
EC2 instances hosted on AWS Snowcone provides default support for a variety of free-to-use operating systems (OS) like Ubuntu and CentOS. They will appear as AMIs that can be loaded onto Snowcone without any modification. To run other OSes you will need to import them using Amazon EC2 VM Import/Export (VMIE). You are responsible for installing any required licenses.
Q: Does Snowcone support encrypted AMIs?
Currently, Snowcone does not support encrypted AMIs. Support for encrypted AMIs are planned with future updates to our system.
Q: How do I ensure that my AMIs are compatible to run on EC2-compatible instances on AWS Snowcone?
AMIs that run on the T2 instance types including t2.micro, t2.small, and t2.medium in AWS are compatible with the SNC1 instance types of snc1.micro, snc1.small, and snc1.medium available on AWS Snowcone. We recommend that you first test your applications in the comparable T2 instance type to ensure they can run on Snowcone. If VirtIO disk and network virtualization drivers are not already installed, you must install them before creating an AMI from your instance.
Q: How is software licensing handled with compute instances on AWS Snowcone?
You can opt to use the open-source CentOS or Ubuntu Linux AMIs the service provides, or you can bring your own OS image. Beyond the supported open-source AMIs noted above, you are responsible for licensing any software that you run on your instance. Specifically, for Windows operating systems, you can bring your existing license to the running instances on the device, by installing the licensed OS in your AMIs in EC2. Once your VM is uploaded using VM Import/Export and saved as an AMI, you can specify to have it installed on your device when you place your Snowcone order.
Q: How do I get started with the latest AWS IoT Greengrass on Snow devices?
AWS IoT Greengrass is an IoT edge runtime (open source starting with version 2.0) and a cloud service that helps you build, deploy and manage IoT applications on your devices. AWS Snow devices running AWS IoT Greengrass can operate as an IoT hub, data aggregation point, application monitor, or a lightweight analytics engine.
To get started with AWS IoT Greengrass on an AWS Snow device, follow the steps listed below:
- When you are ready to place your job order on the AWS Snow Family console, you can opt-in to install the AWS IoT Greengrass AMI, which uses Amazon Linux 2 (AL2) AMI for the AWS Snow Family on the Snow device of your choice.
- Once you receive the device, you can use AWS OpsHub for Snow Family to unlock the device with the credentials provided after the job is created.
- After the device is powered on and unlocked, you can launch the AL2 AMI for AWS Snow Family on the applicable Snow device and remotely log in to it using your existing SSH keys or by creating new SSH keys.
- Now you are ready to install the latest version AWS IoT Greengrass on the Snow device following the instructions here.
- Once the installation is complete, you will be able to manage the AWS Snow Family device and deploy IoT workloads from the AWS IoT console.
Online Data Transfer between AWS Snowcone and AWS Storage services with AWS DataSync
Q: What is AWS DataSync?
AWS DataSync is an online data transfer service that simplifies, automates, and accelerates copying large amounts of data to and from AWS storage services over the internet or AWS Direct Connect. The DataSync agent comes pre-installed on your Snowcone device and can transfer data between the device and Amazon S3 buckets, Amazon EFS file systems, or Amazon FSx for Windows File Server file systems. DataSync automatically handles moving files and objects, scheduling data transfers, monitoring the progress of transfers, encryption, verification of data transfers, and notifying customers of any issues.
Q: How do I transfer data online between AWS Snowcone and AWS Storage services?
To transfer data online to AWS, connect the AWS Snowcone device to the external network and use AWS OpsHub or the CLI to launch the DataSync agent AMI that comes pre-installed on the device. Download OpsHub here. Activate the AWS DataSync agent using the AWS Management Console or CLI, and set up your online data transfer task between AWS Snowcone’s NFS store, and Amazon S3, Amazon EFS, or Amazon FSx for Windows File Server.
Q: When do I use online data transfer with AWS DataSync versus shipping the AWS Snowcone device back to AWS for offline data transfer?
You can use AWS DataSync for online transfers from and to your AWS Snowcone device, such as: 1) edge computing applications, to collect data, process the data to gain immediate insight, and then transfer the data online to AWS; 2) to transfer data that is generated by sensors or machines online to AWS in a factory or at other edge locations; 3) to distribute media, scientific, or other content online from AWS Storage services to your partners and customers; and, 4) to aggregate content by transferring media, scientific, or other content online from your edge locations to AWS.
For one-time edge compute or data transfer workflows or for Snowcone workflows in edge locations without a Wide Area Network (WAN) link or inadequate WAN bandwidth, you should ship the AWS Snowcone device back to AWS to complete the data transfer.
Offline Data Transfer between Snowcone and Amazon S3
Q: How do I import my data offline to Amazon S3 with AWS Snowcone?
You connect the AWS Snowcone device to your on-premises network and then use AWS OpsHub to quickly unlock the device. Download OpsHub here. You can copy data from on-premises storage devices to AWS Snowcone through the NFS file interface. When you have copied the data to Snowcone, the E Ink shipping label is designed to ensure the device is automatically sent to the correct AWS facility. You can track the Snowcone device by using Amazon SNS generated text messages or emails, along with using the Console.
Q: How much data can I transfer offline using AWS Snowcone?
You can transfer up to 8 TB with a single AWS Snowcone device and can transfer larger data sets with multiple devices, either in parallel, or sequentially. For example, you can transfer 24 TB of data with 3 Snowcone devices. For larger data transfer jobs, you can use the Snowball Edge Storage Optimized device. You can transfer up to 80 TB with a single Snowball Edge Storage Optimized device and can transfer larger data sets with multiple devices, either in parallel, or sequentially.
Networking
Q: Can I use more than one physical network interface on a Snow device?
Yes. You can create a direct network interface that can be associated with any of the physical network ports on your Snow device. You can also create multiple direct network interfaces and associate them with different physical network ports on your Snow device. Multiple direct network interfaces can be associated with a single EC2 instance as well. For more information about direct network interfaces, see the AWS Snowcone documentation.
Q: Does Snowcone support multicast streams, routing, or load balancing?
Yes. Direct network interfaces provide instances with layer 2 network access without any intermediary translation or filtering, enabling multicast, routing, or load balancing use cases. Direct network interfaces also support optional VLAN tags and allow you to optionally customize the MAC address of the network interface. For more information about direct network interfaces, see the AWS Snowcone documentation.
Regional Availability
Q: In what Regions is AWS Snowcone available?
AWS Snowcone is currently available in the US East (N. Virginia), US East (Ohio), US West (N. California), US West (Oregon), Canada (Central), South America (Sao Paulo), Europe (Ireland), Europe (Frankfurt), Europe (London), Europe (Paris), Asia Pacific (Sydney), Asia Pacific (Tokyo), Asia Pacific (Singapore), and Asia Pacific (Mumbai) Regions.
Q: Can an AWS Snowcone be shipped to an alternate AWS Region?
No. AWS Snowcone devices are designed to be requested and used with a single AWS Region. It may not be requested from one region and returned to another.
Security
Q: Does AWS Snowcone encrypt my data?
All data on AWS Snowcone device is always automatically encrypted using 256-bit keys that you manage by using the AWS Key Management Service (KMS). The encryption keys are never stored on the device. This helps ensure that your data stays secure during device transit.
Q: How does AWS Snowcone physically secure my data?
The AWS Snowcone device has a Trusted Platform Module (TPM) that provides a hardware root of trust. The TPM also provides interfaces to the trusted software stack during the measurements and verification of the boot environment integrity after the power is switched on, and before the AWS Snowcone device is ready to be used. AWS also uses additional tamper-indicating inspection processes after each AWS Snowcone device is received back to the AWS Region. This helps to ensure the integrity of the AWS Snowcone device, and with the Snowcone service’s encryption features, it helps preserve the confidentiality of your data.
Q: Is there a way to easily track my AWS Snowcone device?
AWS Snowcone and Snowcone SSD use an innovative, E Ink shipping label designed to ensure the device is automatically sent to the correct AWS facility when you have completed your compute or data transfer job. You can track the Snowcone device by using Amazon SNS generated text messages or emails, and via the AWS Console.
Billing
Q: How much does it cost to use a AWS Snowcone device?
Please see our AWS Snowcone pricing page for details.
Q: What is the cost for online data transfer?
Standard AWS DataSync pricing applies for online data transfer between AWS Snowcone and Amazon S3, Amazon EFS, or Amazon FSx for Windows File Server.
Q: How am I charged for AWS Storage services?
Standard AWS service charges apply for data stored in any of the AWS Storage services to which AWS Snowcone can move data. When shipped, AWS Snowcone transfers data offline into Amazon S3, and data transferred into AWS does not incur any data transfer fees.
Q: Can I purchase an AWS Snowcone device?
Devices are only available on a per-job pay-as-you-go basis, and are not available for purchase.
Workflow Integration Tools
Q: Does the AWS Snowcone support API access?
Yes. The AWS Snow Family Job Management API provides programmatic access to the job creation and management features for Snowcone. It is a simple, standards-based REST web service interface, designed to work with any internet development environment.
Q: What can I do with the AWS Snow Family Job Management API?
The AWS Snowball Job Management API allows partners and customers to build custom integrations to manage the process of requesting Snowcone devices and communicating job status. The API provides a simple web service interface that you can use to create, list, update, and cancel jobs from anywhere on the web. Using this web service, developers can easily build applications that manage Snowcone jobs.
Q: Can I get a history of AWS Snowball API calls made on my account for security analysis and operational troubleshooting purposes?
Yes. To receive a history of Snowball API calls made on your account for AWS Snowcone, you simply turn on AWS CloudTrail in the AWS Management Console. Further details on Snowball API logging by CloudTrail can be accessed here.
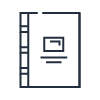
Learn more about AWS Snowcone capabilities and implementation by reading the documentation.

Get started building with AWS Snowcone in the AWS Management Console.
